
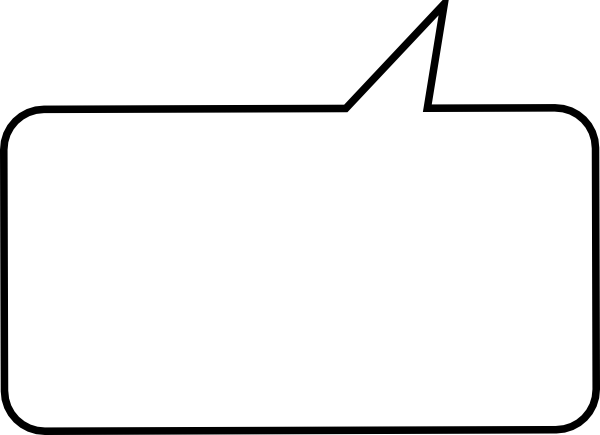
To keep your text vibrant, you’ll want to move the image to the back. Drag the corners to make it fit the entire background.Ĩ. Now go to another slide of your choice and press Command + V (Mac) or Ctrl + V (Windows). Then press Command + X (Mac) or Ctrl + X (Windows), which will cut out the image.ħ. Want to add one of the images as a background to another slide? No problem. Do this by right-clicking again and selecting > Ungroup.Ħ. If you want to move the images individually to different slides or maybe change their size, you will have to ungroup them again. Now, if you use the slider to change the transparency, it will apply it to all the images.ĥ. While all the images are still selected, go ahead and go to > Format Options > Adjustments > Transparency.
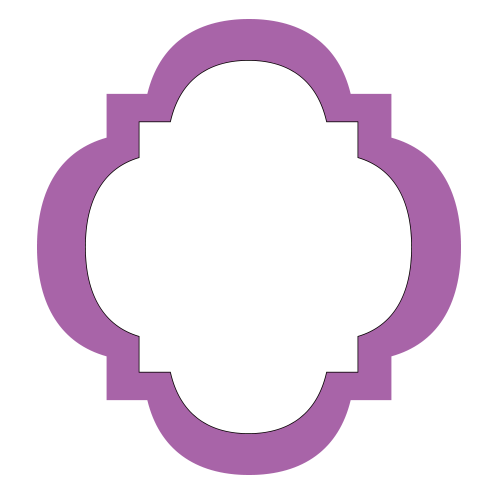
So go ahead and select all the images you need by clicking and dragging across them.Ĥ. Then you’ve got to group all the images onto one Google Slide. If you’re uploading the images from your computer, select them all at once and drag and drop them onto one single slide.Ģ. If you have a lot of images you want to make transparent but don’t want to do it one by one, here’s how you can do them all simultaneously.ġ.
#CLIP ART TEXT BOX ON TRANSPARENT BACKGROUND HOW TO#
How to make multiple images transparent in Google Slides If you don’t want every slide to look the same, you can make multiple images transparent and assign them to specific slides. If you only want to add it to blank slides, select > Blank.Īnd that’s it! Now you have a transparent image as your background in Google Slides. If you want to apply this to all of your slides, go ahead and right-click the image and select > Theme. Now you have a transparent image as the background of your slide.Ĩ. While it is still selected, go ahead and right-click it and go to > Order > Send to back. Then, by pressing the escape (Esc.) button on your keyboard, you’ll go back to editing mode.ħ. If you’re unsure how it will look, simply click on > Present in the top bar, then you’ll see what it will look like in full. You can also use the up and down arrows to change the position on the slide. Once you’re happy, go ahead and scale the image up to cover the entire slide by dragging its corners.Ħ.

Your image might go over your text, no worries you can move it to the back in the next steps.ĥ. Try it out and see what you end up liking. Now go to > Adjustments > Transparency, you can now use this slider to adjust the transparency of the image. Once you've uploaded your image go ahead and select it by clicking on it.Ĥ. Using images with people or hands in them is a great way to make your presentation more emotional and personal.Ģ. Upload your image of choice - we went for this hand with a light bulb that has a lovely sunset background. To end up with a result like the one below - making an entire image the background of a slide and making it transparent - follow the next steps.ġ. How to make a transparent background in Google Slides We'll dive into both, so you can pick and choose your favorite one - or combine the two. Or, you can make the background of the image transparent and keep the main object or person intact, like this:Īs you can see, these two options will give you quite a different result. There are two main ways to go about this: you can either make the entire image in the background more or less transparent - like the one in the image below. All you need to know about how to make a background transparent in Google Slides Making a background transparent in Google Slides takes presentations to the next level, but perhaps you're unsure how to go about it? No worries, we've got all the answers you need right here. Impress your boss with your slide-making skills. We're here to show you all the ways in which you can do it, helping you save valuable time and energy.Ĭreating a transparent background is fantastic if you're going to:Īdd images to your Google Slides but don't want them to overbear the main text.Ĭreate tidy slides that look professional. Prepping for a presentation and want to make the background transparent in Google Slides? Great idea.


 0 kommentar(er)
0 kommentar(er)
